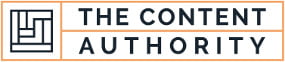How to Order Standard Content
Step 1: Enter a label Create new label by typing it in or use an existing one. To use an existing label, type the first letter and it will appear in the box. Select the label you wish to use.
Labels are used as folders in the Manage Orders and are there to help you better manage your content. Keeping your content organized starts from the first order that you create, so make sure you enter a label here at the Order Content screen. Writers will not see your label. They are only for your organizational purposes. The system will remember labels you have used in the past. If you do not select or create a label, the system will generate a tab without a name. Remember, in your manage order section, you can change or move articles around. (See How to Manage Content Article, located on the dashboard under Getting Started)
Step 2: Type Select Standard
Step 3: Minimum Word Count Set the minimum amount of words you wish to have created for your article.
Step 4: Keyword Density Use the slider bar to set your keyword density or the drop down box.
The Keyword Density selection allows you to customize the amount of times keyword(s) will be found in the article. You current can choose between 0 to 7% densities, with 0% being the default option. Obviously, the larger the density, the greater frequency these keyword(s) will be included by the writer. Please note that if your instructions do not match the requested density, this may delay your order being processed.
Step 5: Writer Pool Quality Choose the Writer Pool Quality by using the drop down box.
Only available with Standard order, Writer Pool Quality is simply the quality of the order you are requesting and is segment into four categories of Basic, Great, Excellent, and Expert. Each quality level has a corresponding price to match what you will receive. (See Content Guidelines Article, located on the dashboard under Getting Started)
Step 6: Instructions Enter Instructions
Instructions are the simple or complex instruction points that you want your article order(s) to include. Your instructions are the roadmap our writers will follow to produce what you are wanting in your custom content. Therefore, these should be clear, concise, and well thought out so that when a writer reads them then can understand exactly what you want.
Instructions should match the quality level you are requesting, as this will help to expedite the orders through the system. That is to say, requesting 10 instruction points on a Basic Level article order may not be worked as quickly as if those same 10 points were requested at an Expert Level.
Please note that TCA reserves the right to remove any language in order instructions that may be deemed inappropriate or unprofessional, such as, but not limited to: threats to grade poorly, requests to provide more words than ordered, demands that only Native English writers write Tier 1 articles, or insisting upon higher quality work than the tier level demands.
Step 7: Add Sets Optional Action: Add Sets of additional keyword for article order
If you want to simplify the order process and your instructions are the same across multiple keyword sets you want content for, then the Add Set function is something you will want to use. Simply click Add Sets to include another set of keywords to order. Notice the red button on the right of the screen. This allows you to delete a keyword set. In addition, you can draw a box around the set area and watch how Duplicate Selected and Delete Selected become highlighted. You can add duplicate sets this way or delete sets. This is a new optional feature to use.
Step 8: Keywords Enter Keywords for article order(s)
Keywords are those words that you are requesting to be included in your article order. If you have additional words or phrases that you may or may not include in your order, those can be entered in the Instructions (step 6), but remember multiple keyword sets will share the same instructions.
Step 9: Quantity Enter the Quantity of article(s) for your order
You can choose as many articles you which for each order, a quantity of 10 will give you 10 articles, just the same as a quantity of 5 will give you 5 articles. Each will be a unique article but on the same keywords from the same instructions.
Step 10: Create Rewrites Optional Action: Select Qty & Word Count for rewrites
If you know that you would like to re-purpose your content to be used as back links or article marketing, then you may want to consider saving some money by having your original Standard Type content rewritten. You can quickly and easily order rewrites all in the same interface, but realize that your standard type order must be completed and approved prior to rewrites being written.
Step 11: Verify & Process Order Select Verify & Process Order
As you enter information into the order interface, our system will dynamically change the total cost for the order and display it at the bottom of the page next to Order Total. Once you select Verify & Process Order, a verification screen will pop up for you to review the orders you just placed. Once this is selected, your order will be processed as you requested, but if you need to cancel the order, it can be done in your Manage Orders area. Once placed, your order will be processed as you requested, but if you need to cancel the order, it can be done in your Manage Orders area. This option will only be available until the order is picked up by a writer. Once writing has started, you will be unable to cancel, so please address any duplicate orders by canceling them in a timely manner. Thank you.
Cancelling an Order This option will only be available until the order is picked up by a writer. Once writing has started, you will be unable to cancel, so please address any duplicate orders by canceling them in a timely manner. Thank you. Step 1: Click on Manage Orders Step 2: Click on Label where the article you wish to cancel is located. Step 3: Under the filter tab, choose “In Queue” under the status filter. Step 4: Choose the box (es) for the article you wish to cancel Step 5: Choose the With Selected Box Step 6: Click on Cancel Orders A box will appear with order(s). Choose each article you wish to cancel. Step 7: Click on the “By checking this box I verify I want to cancel these orders” Step 8: Click on Cancel the checked orders button. If you receive an error message, this means the order has already been started and cannot be canceled through your client area. Contact support through the Live Help window or email support@thecontentauthority.com.